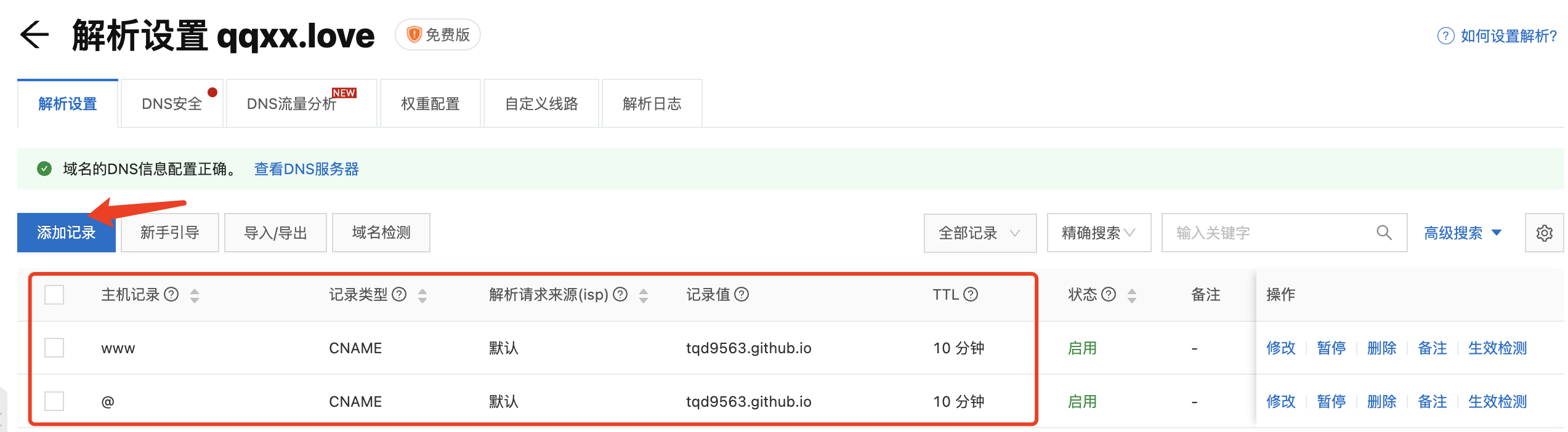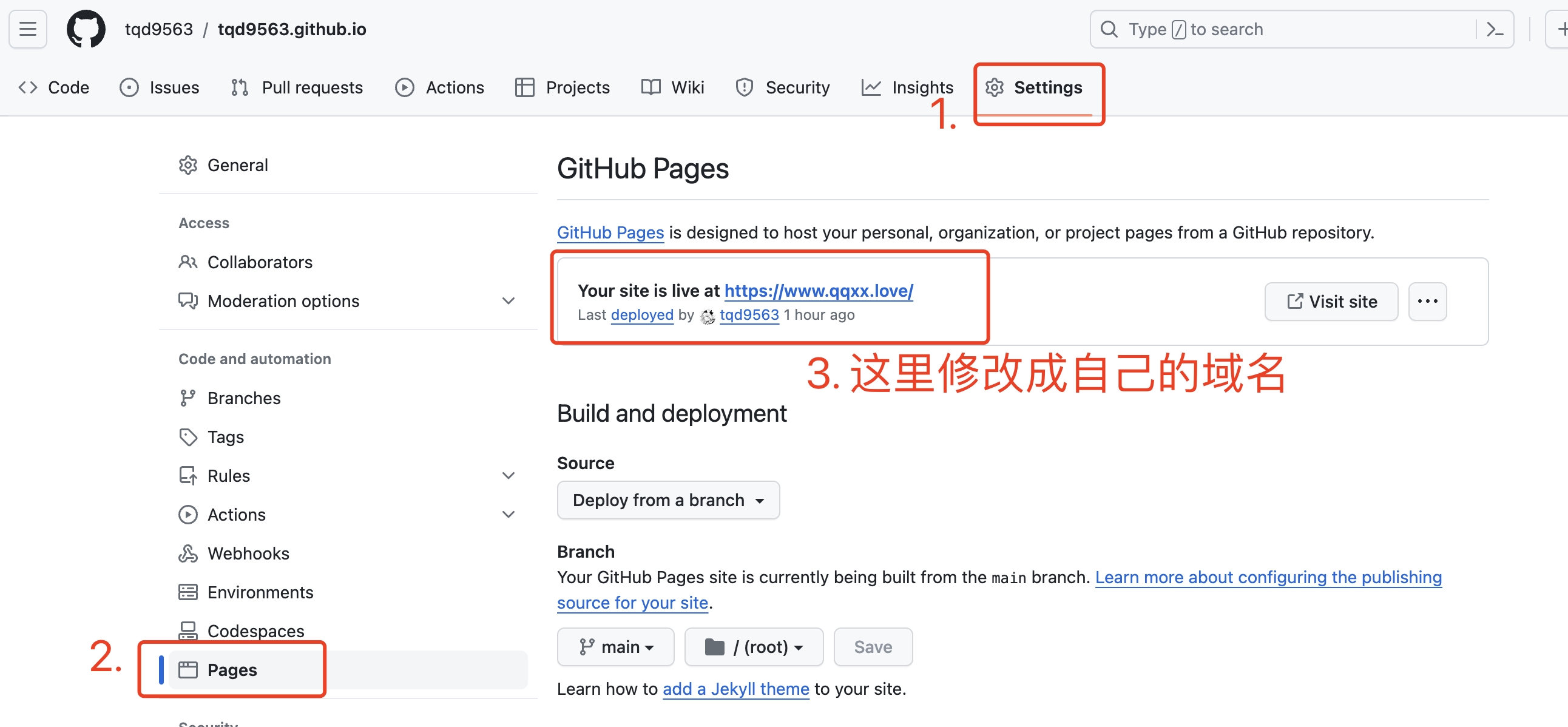情侣小站的搭建之路
这篇文章主要是记录一下我们的情侣小站的搭建之路。虽然说网上已经有很多的Hugo教程了,但是实际做起来还是浅浅地踩了一些坑的~
前期准备工作
安装Hugo
我用的是公司的macOS笔记本,所以直接使用homebrew安装即可:brew install hugo。
安装后使用hugo version命令验证安装成功
创建网站和调试
生成博客站点
打开终端,使用hugo new命令创建一个博客站点,例如我的是hugo new blog,这样就会在根目录下新建一个~/blog目录。这个目录会用来存放你的博客一切相关的资源,包括markdown文件、静态资源如图片/音乐、博客主题等,下文我们就把~/blog叫做站点根目录。
选择主题
Hugo提供了非常丰富的主题,可以在Hugo Themes挑选一个自己满意的,这次我使用的是LoveIt主题,github星标3.2k,算是最热门的几个主题了。老婆说这个比较好看,而且他支持的功能的确非常丰富,省去了非常多我后续摸索魔改的功夫。
选择好主题后,敲下面的命令即可安装主题:
|
|
如果后续要同步主题仓库的最新更改,运行命令git submodule update --remote即可。
主题的初始配置
一般下载下来的Hugo主题都会自带一个类似于examplesite的目录,参考这个目录结构我们就可以来组织自己的网站了。我们的LoveIt主题官网也提供了详细的教程,可以查阅。此处不再赘述。
第一篇文章
回到站点根目录,执行命令hugo new posts/my-first-article.md,然后我们就可以看到Hugo自动帮我们新建了/content/posts/my-first-article.md文件,他遵循的模板则是/archetypes/default.md。
本地调试
执行命令hugo server -D,然后在浏览器地址栏输入localhost:1313,就可以用开发者模式看到我们的站点啦。在开发者模式下我们修改了某处的代码后,网页就会实时刷新,非常易于我们调试。当调试完毕后,我们执行命令hugo,就会在站点根目录下生成一个/public文件夹,里面存放的就是我们的博客部署所需要的全部文件了。之后的发布也是针对这个/public目录。
网站发布
创建Github Pages仓库
Github Pages是一项静态站点托管服务,可以直接从Github上的仓库获取HTML、CSS和JavaScript文件,然后build & deploy。我们需要创建一个特殊命名格式的仓库:username.github.io,其中username就是我们github账户的名字。
域名购买与解析
这一步是可选的。如果不购买域名的话,博客的访问地址就是https://username.github.io。如果购买的话,还需要完成域名的解析工作。这里我是在阿里云上买的域名qqxx.love,非常有象征意义的一个域名,一年的价格是35RMB,希望我的小站后续能对得起这个价格!
购买完成后,进入阿里云域名控制台-域名列表,找到刚才购买的域名,然后点击右侧的解析。然后我们在这里点击「添加记录」,分别添加下面两项:
解析完成后,还需要进入刚才创建的github仓库,点击settings,在左侧找到Pages,修改右侧的site为我们的域名地址:
发布之前的最后一项准备工作,我们需要修改我们的站点配置文件config.toml,修改baseURL = "https://www.qqxx.love"。
发布
我们进入/public目录下,然后将其初始化为一个git仓库,并将其与我们的username.github.io远端仓库相连
|
|
然后就是常规的git add, commit, push流程:
|
|
这里git push的时候可能会报错,提示你需要拉取最新的远端分支。但是执行git pull又会报错:fatal: refusing to merge unrelated histories。问了chatgpt之后,说这是因为我尝试合并两个没有共同提交历史的 Git 分支时。而Git 2.9 及更高版本默认不允许合并没有共同祖先的分支,这是一种安全特性,用来避免合并本不应该合并的分支。
如果发生这种情况,只要在pull后面加一个参数就可以绕过了:
|
|
最后处理一下merge问题,就可以push到远端了。push完之后大概等一两分钟,打开浏览器,输入新购买的域名,就可以看到我们的博客小站啦~
有的时候会出现一个问题:当我们的博客内容发生更新,走了一遍git push的流程后,发现网站404了。这个时候检查一下我们的Github Pages的域名解析是否正确,可能的原因是CNAME文件消失了。这是因为Hugo 在构建站点时,默认会删除 public 文件夹中的所有内容,并重新生成站点的文件。这意味着任何直接放在 public 文件夹中的文件,如 CNAME 文件,在 Hugo 重新构建站点时都会被删除。
解决的方法是把CNAME文件放在/static目录下,hugo会将/static目录下的全部内容拷贝到/public下,这样就不会404了~
主题美化
每个人的审美毕竟还是不同的,因此安装了原生主题之后,还有漫漫长的美化装修过程,这部分可以移步下一篇文章:「主题增强美化」,里面会详细的记录对原生主题所做的各种“装修工作”。